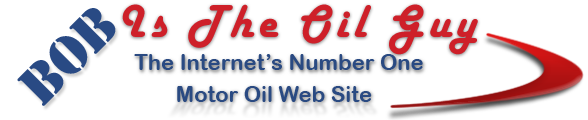Looking to possiblity provide remote access to a iMac at church for some currently stuck at home. The church has all Unifi hardware for security gateway & switches, etc. No VPN. No open ports.
Is there any cloud based product that the church iMac can connect to and then someone at home can connect to this same cloud based product and gain access that way?
I can view all the Unifi software and hardware remotely. Just looking for a similar remote access product for a iMac that is behind the Unifi firewall.
Is there any cloud based product that the church iMac can connect to and then someone at home can connect to this same cloud based product and gain access that way?
I can view all the Unifi software and hardware remotely. Just looking for a similar remote access product for a iMac that is behind the Unifi firewall.